The Light-O-Rama Sequence Editor's Tapper Wizard is a tool that lets you populate a musical sequence with timings and lighting effects simply by tapping along with the song, on your keyboard or your mouse. The Tapper Wizard will remember the moments in the song that you tapped at, and will insert timings and effects into the sequence at those times.
The Tapper Wizard is available as an option when creating a new musical sequence or a new track, and can later be accessed via "Tapper Wizard" on the Tools menu.
The Tapper Wizard has the following sections and controls:
•Tap
•Exit
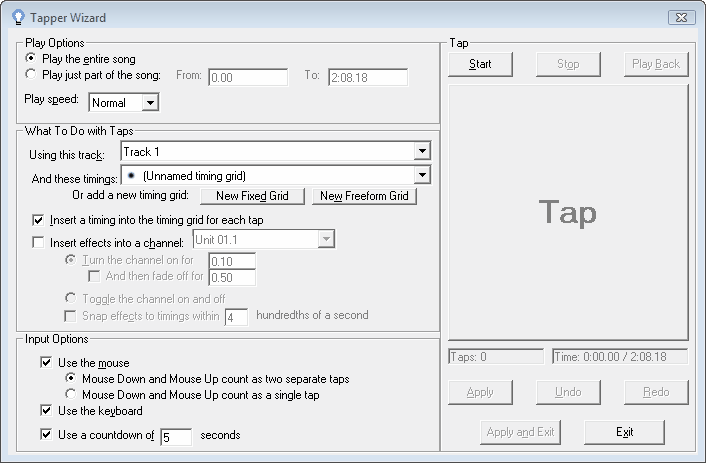
The Tapper Wizard
Play Options
This section of the Tapper Wizard lets you control how the song will be played while you are tapping. You can select to play the entire song, or just a certain time range of the song; you can also choose the speed at which the song will be played - half speed, normal speed, or double speed.
When the wizard is first opened, the time range will be automatically set depending upon "Use Play Range for Wizards" from the Play Preferences dialog: If this option is enabled, the range will be set to the freeform play range if one exists, or the play range as set on the Play menu if not. If the option is not enabled, the range will be set to the entire song. One exception is when the wizard is opened directly from the New Musical Sequence dialog; in this case, the range will be set to the entire song regardless of the value of "Use Play Range for Wizards".
What to Do with Taps
This section lets you tell the Tapper Wizard what you want it to do with your taps. You can choose the track and the timing grid to apply the taps to (or create a new timing grid to use), and then choose to insert timings into the timing grid, or to insert lighting effects into a channel of the track, or both.
If you choose to insert lighting effects into a channel, you can either have the channel briefly turn on for each tap, or you can choose to have it toggle on with one tap, off with the next, on with the third, and so forth. If you choose to have it turn briefly on for each tap, you can additionally choose to have it fade off after the tap (otherwise it will simply turn off).
You also have the option to "snap to existing events". If you select this option, and you tap at a point in time that is near an existing timing (with "near" meaning within the number of hundredths of a second that you specify here), instead of using the exact time that you tapped, the Tapper Wizard uses the time of that timing. This makes it easier to cleanly use the Tapper Wizard multiple times on the same sequence (for different channels), without introducing minor timing errors based upon your reaction time.
After you have done your tapping, and used this section to tell the Tapper Wizard what to do with your taps, click "Apply", or "Apply and Exit" to apply them to the sequence. If you clicked "Apply" rather than "Apply and Exit", then the Tapper Wizard will remain open. At this point, you could change your settings in this section to apply your existing taps in a different way (such as to a different channel, or with different types of effects), or you could tap again (by hitting "Start" again) to collect new taps. You could also undo and redo any changes that the Tapper Wizard made to your sequence.
Input Options
This section of the Tapper Wizard allows you to control how you will tap.
You can use the mouse, or the keyboard, or both.
If you use the mouse, you have two options: pushing the mouse button down and then letting it up count as two separate taps, or as a single tap. To use the mouse, you must click on the Tap button.
If you use the keyboard, you can tap with practically any key, or even multiple keys.
You can also choose whether to use a countdown or not; if you do, then when you start the song (by clicking Start), a countdown will be displayed before the song begins, rather than starting immediately. This may give you time to get ready after clicking "Start".
Start and Stop
Use these buttons to start playing the song (or to start the countdown before play), and to stop the song. When the song begins, the Tap button will become enabled. When the song ends, you do not have to use the Stop button; the Stop button is for stopping the song in the middle, for example if you are unhappy with the taps that you made.
After the song ends (or after you hit Stop), you can click Start again in order to redo your taps. This will wipe out any previously recorded taps. You will be warned that they will be wiped out, and will be given an option to cancel.
You can also redo your taps after having applied them to the sequence. This lets you use different sets of taps for different purposes, all without closing the Tapper Wizard.
Tap
While a song is playing, the Tap button is enabled. Every time that you tap (whether by mouse or by keyboard), it will provide feedback by briefly flashing.
Play Back
After you have recorded taps, you can click "Play Back" to play the song over again. The Tap button will flash at the points in time that you tapped. You can use this to double check that you are satisfied with your taps before entering them into the sequence (by clicking the Apply button); if you are not satisfied with them, you can wipe them out and try again by hitting the Start button again.
Apply
After you have tapped, and have told the Tapper Wizard what to do with the taps, click the Apply button to apply those taps to your sequence.
Note that you can then change the settings in the "What To Do with Taps" section, and click Apply again; this will apply the new settings, using the same taps, to the sequence.
Or, you could click Start again, to collect new taps. Your old taps will be deleted when you do this, but any timings or effects that you inserted into the sequence based on them will remain. In this way, you can use different sets of taps to do different things, all without closing the Tapper Wizard.
Undo and Redo
After applying your taps to the sequence, you can use these buttons to undo and redo any such applications, without exiting from the Tapper Wizard.
Apply and Exit
Clicking the Tapper Wizard's Apply and Exit button will apply your taps to the sequence, in the manner that you specify in the "What To Do with Taps" section, and then exit from the Tapper Wizard.
If you want to apply your taps without exiting the Tapper Wizard, so that you can apply them again using new settings, or so that you can collect different taps, use the Apply button instead.
Exit
This button simply exits from the Tapper Wizard, without applying your taps to the sequence. Note, though, that if you have already applied your taps (using the Apply button), they will remain in your sequence; using this button (instead of Apply and Exit) will prevent your taps from being applied again.
For example, if you apply your taps, then change the settings in the What To Do with Taps section, and then click Exit, your applied taps, based on your original settings, will remain in the sequence, but your taps will not be reapplied based on the changed settings.