A sequence is a set of commands to be sent to lights - for example, a sequence may command the lights to turn on when the sequence starts, turn off a second later, stay off for a tenth of a second, start twinkling for the next two seconds, and then fade up, from completely off to completely on, during the next three seconds. The Light-O-Rama Sequencer is used to create and modify sequences.
Key Sequencing Steps
There are several key steps in the sequence process as shown in the flowchart below:
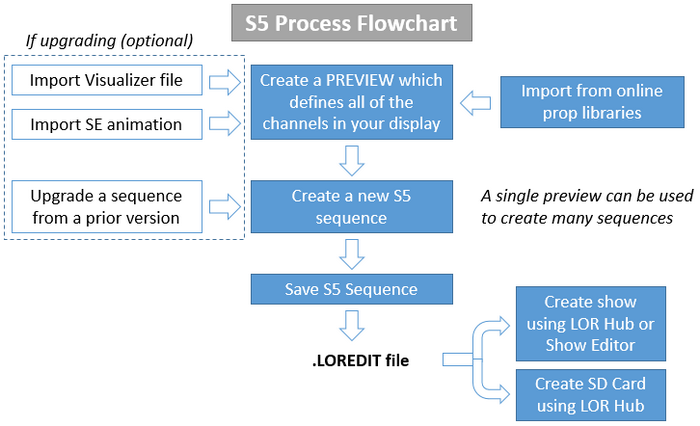
Create a Preview
A sequence can control multiple sets of lights independently of each other. Each set of lights should be hooked up to a particular circuit on a particular controller; each such circuit is referred to as a "channel". Channels are assigned to props, and props are part of a preview. Every sequence is associated with a single preview, and that preview determines the set of channels the sequence can control. A preview can be associated with multiple sequences.
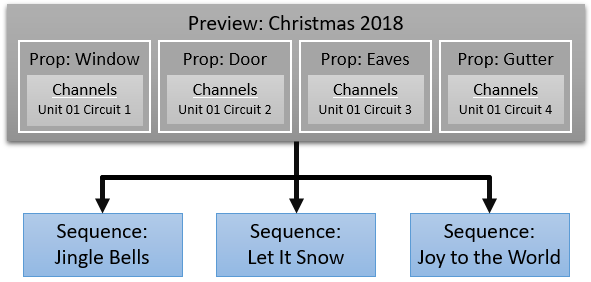
In the example above, the 3 sequences are all assigned to the "Christmas 2018" preview. Each sequence will have 4 props that can be controlled: Window, Door, Eaves, and Gutter.
Not only do you assign channels to a prop, but you also assign a shape to each prop. This lets you draw and arrange your lights in a way that resembles your actual display. When you play a sequence in the Sequencer and display its preview, the drawing will behave just like your lights will - the props in your drawing will turn on and off, fade up and down, and so forth.
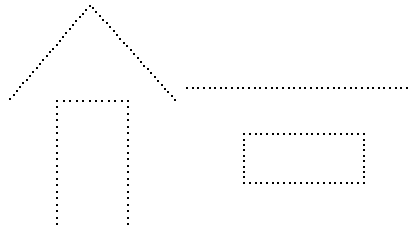
A preview with Window, Door, Eaves, and Gutter props
Create a Sequence
There are two types of sequences: animation sequences and musical sequences. Musical sequences are associated with songs (or sound effects, videos, etc.); the lights can be made to turn off and on (and do other effects) in sync with the music. Animation sequences are not associated with songs. Many sequences can be played simultaneously, but at most one musical sequence can be playing at a time - all others must be animation sequences. This means that you can control some of your lights in sync to a song via a musical sequence, while simultaneously controlling other lights independently, via animation sequences.
You can create a new sequence:
•from the File Menu,
•by clicking links on the Start Page, or
•by right-clicking on a preview name in the Previews Window.
You can also create an S5 sequence by upgrading a sequence created in a prior version.
Save Your Sequence
It is important to save your sequence often so you don't lose any work if your computer crashes or you lose power. It is also a good idea to make backup copies of your sequences to a flash drive or to the cloud. The Sequencer's Save Copy options can be configured to make time-stamped backup copies every time you save.
S5 sequence files use a different file extension than prior versions:
S5 Sequences |
Prior Versions |
|
|---|---|---|
Musical Sequences |
LOREDIT |
LMS |
Animation Sequences |
LOREDIT |
LAS |
Sequence File Extensions
Once your sequence is complete, you can use the sequence file (LOREDIT extension) to:
•create a show using the Show Editor or LOR Hub
•create an SD card for an LOR MP3 Director using LOR Hub
Here is an example of a simple sequence containing 4 props, as represented in the Sequencer. The props are listed down the left side and a timeline is displayed across the top. As time passes (from left to right), you can see that the Window prop is turned on, then it is turned off and the Door prop is turned on, then that is turned off and the Eaves prop is turned on, and so forth, through the 4 channels:

A simple sequence with a fixed timing grid
Timings
The vertical lines in the sequence grid, representing distinct points in time, are known as timings. These timings do not have any direct effect on how your lights will look; instead, they allow you to select time ranges for lighting effects to happen, using various tools in the Sequencer.
Timings are grouped together into timing grids. There are 2 types of timing grids: fixed and freeform. In a fixed timing grid, all of the timings are a fixed distance apart and the timings cannot be moved, deleted, or added to. In a freeform timing grid, timings can be at any location, and can be moved, added, and deleted. A sequence can have more than one timing grid. For example, here is the same sequence, but now with a freeform timing grid displayed:

A simple sequence with a freeform timing grid
Note that the timings in this freeform grid are not the same distance from each other. Also note that the timings and the effects do not line up with each other - there is no reason that they would have to. This is so as to allow flexibility in where effects can be applied, without cluttering the display with many timings.
For example, perhaps you might want a sequence to have some effects that follow the drum beats in a song, and other effects that follow the lead guitar. You could simply add timings representing both the drum beats and the guitar to a single timing grid, but if you do, it could be difficult to remember which timing is for which instrument; also, the display might become cluttered with so many timings. So, instead, you could put the timings for the drums into one timing grid, and the timings for the guitar in another timing grid, and use the drop-down box to easily switch between the two timing grids as appropriate. The effects that you add using the timing grid for the drums will not necessarily line up with the timing grid for the guitar, nor the effects added using the timing grid for the guitar with the timing grid for the drums, but neither should they.
Grid Views
A grid view is the group of props displayed in the sequence grid. A sequence can contain multiple grid views. Each grid view can have its own props, or can share props with other grid views, or both. There is one system-generated grid view call "Show All Items" - it automatically shows all props in the preview. You can change the order of the props displayed in the "Show All Items" grid view, but you cannot remove items from it.
Grid Rows
The sequence grid can display several types of grid rows:
•Regular channel rows have a gray background and control a single output channel
•RGB channel rows have a black background and are used for props composed of RGB lights that can display any color
•Motion effect rows are only available with a Pro license. They allow you to apply color patterns to a prop made of RGB pixels. Motion effects can also be applied to groups of pixel props. Motion effects can be created using the Motion Effect Generator or the SuperStar Sequencer (SuperStar is licensed separately).
•Loop rows can be used in animation sequences (but not musical sequences). When playing a sequence that contains a loop, when the end of the loop is reached, the sequence will jump back to the beginning of the loop. It will do this a certain number of times (that you specify), and then will continue past the end of the loop. Each time that it jumps back, you can make it go through the loop faster, slower, or the same speed as before. There can be many loops in a sequence (set up for different time ranges), and loops can even contain other loops.
•Beat channels can be used in musical sequences, and are intended to hold effects related to the beat of the music. They are merely a sequencing convenience and do not control lights.
•Subsequence rows point to a separate sequence file. The subsequence can be turned on or off at different points in the main sequence, and its effects will play only when it is turned on.
•Archived prop rows contain effects for props that were once part of the preview, but have since been deleted.
•RGB aggregate rows aid in the conversion of effects from props made of traditional lights to RGB channels or motion effect rows.
A prefix symbol is added to certain types of grid rows to help identify them. Here is a master list of symbols used:
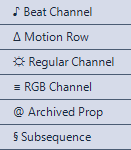
More Information
For more detailed information on sequences, please refer to the following sections: