LOR Hub can create very powerful shows for MP3 Directors. Most users can use the 'Simple SD Card' Creation button, however you want to use the Advanced SD wizard if any of the following are true:
•You are using Pixels or a large number of channels and need to increase the speed of the network
•You are using intensity files, and/or want to use LOR Enhanced networking protocol (if your license supports it)
•You are using multiple generations of LOR controllers some of which support enhanced mode or high speed.
•You have a G3 or higher multi-port director and wish to use more than the first port
•You have a G4 Director and want to use 'director link'
•You need to change any of the Misc options as shown in Step 5 (not common)
•You need to change any of the advanced throttling options (not recommended)
When using Advanced Mode to create an SD card, either by creating a new show or editing an existing show, the SD Card Wizard will appear.
Depending on the Director type selected, if this is a new show or not, and other options, some of these steps may not appear or some options may not be available.
When editing an SD card, the options here will default to the options of the current show on the card.
Step 1 - Update existing sequences or not
NEW show: When creating a new Sequence, there is nothing that needs to be done here, just press NEXT

Existing Show: If you are editing a show you will be asked if you would like to update the existing sequences on the SD card or not:

NOTE: if you are editing a Multi-Director SD Card set, you MUST update the sequences each time. Ask and No are not available.
Selecting Yes will search your computer for the sequence originally used to create the SD card. If it is found, any changes in the sequence on the computer will be moved to the SD card. This is recommended.
Selecting 'Ask' will prompt you for each sequence that is found on the computer that is also on the SD card. There you can select yes or no.
Selecting 'No' will leave the existing sequence on the SD card as-is. No changes from the computer for that sequence will be moved.
Step 2 - Linked Directors or Single Director
When creating an SD card/SD card set for a new show you'll be asked if this show will be part of a Multi-Director Link show or not.
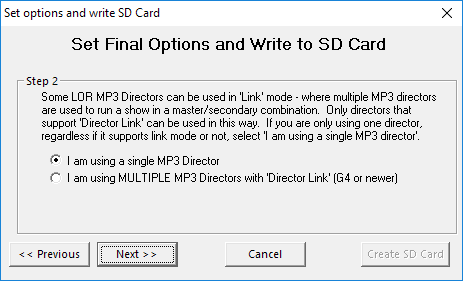
In this step you need to tell the wizard if you are going to be using Linked Directors or not. For most users, the 'I am using a single MP3 director' should be selected.
Select the other option only if ALL of these are true:
a.You plan on using MORE THAN 1 director to run this show.
b.ALL of the directors you plan to use in this show are Generation 4
c.ALL of the directors you plan to use support Director Link
For existing shows, you can not change this once the SD card is written. For new shows, once you have moved past step 3, you can no longer change this. If you do need to change it at step 4 or later, cancel the wizard and start again.
Step 3 - Generation and Ports
If in the previous step you selected that you are using multiple MP3 directors, the check box selection has already been made for you and you can not change it. If you selected the default single MP3 director, the wizard now needs to determine if you have a G3 OR NEWER MP3 director.
If you have a G3MP3 director or newer, you should select the check box here. Once this is selected you can also specify the number of ports that your MP3 director has.
If you are creating a set of SD cards for Linked directors, the number of ports here is the number of total ports on your FIRST (Master) director. You will be able to add your additional directors in Step 4.
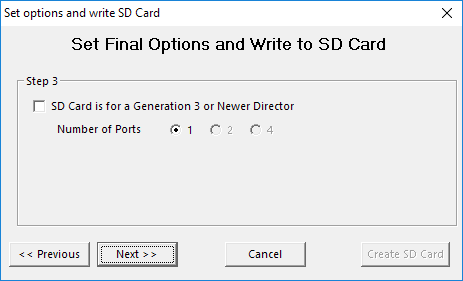
Remember, if you are creating a linked director set of SD cards, the number of ports here is the number of total ports on your FIRST (Master) director.
Step 4 - Port information
Step 4 differs slightly if you are using a single director, or if you are creating a Linked Director set.
For Single Director shows:

In this example, the user selected that they had a 4 port G4 director being used as a single (not multi-director) setup.
•Port: The physical port number of the director
•Net/Univ: The LOR Network or DMX universe that this port will control
•Protocol: The data protocol in use: LOR, ELOR (Enhanced LOR) or DMX.
•Speed: The speed of the network. DMX universe speed can not be changed.
•Comment: User comment if desired.
The LOR Networks or DMX Universes to be written are selected based on the SD Card Priority system and can not be changed.
The Wizard will allow you to quickly set the parameters of the MP3 director to the same as this computer. This is very handy if you have been using a computer to test and tune your show. Once you are satisfied with how the computer runs the show, you can press the '...configure the communications parameters...' button and the wizard will configure each port to run the same as the computer.
If you would like to manually configure the ports, clicking on a row will bring up the settings of that port:

•Net/Univ: The LOR Network or DMX universe that this port will control. You can not change this as it is selected by the priority system.
•Protocol: The data protocol in use: LOR, LOR/ELOR (LOR AND Enhanced LOR) or DMX. Depending on your license level, you may be restricted from using DMX or ELOR.
•Speed: The speed of the network.
Protocol and Speed go Hand-In-Hand. If a port is using LOR devices:
Select the communications speed that will be used to broadcast lighting commands. The recommended setting (57.6) will suffice for many users' displays. If you have many controllers that are far distances apart, a slower speed may help; if your sequences use many rapid lighting commands, a faster speed may help.
•G3 directors (and higher) have additional speeds of 500K and 1000K available. The 500K speed is approximately four times faster than the previous high speed of 115.4K, but is only supported on Generation 3 (G3) devices with updated firmware.
•The 1000K speed can ONLY be used with networks that only contain PixCon16 controllers or Pixie family controllers. No other LOR controllers support 1000K.
•For directors that have multiple ports, you can specify a different speed(s) for each port. The MP3 Director will keep both networks synced even if your show uses multiple ports at different speeds.
•If your license supports Enhanced LOR Protocol and you are creating a card for a G3 or above director, an additional option may be available depending on the first sequence loaded. If the first sequence has both Normal LOR and Enhanced LOR commands available, you can select if you want BOTH to be written to the card (checked). If you do not have a G3 controller, or you do not have a license that supports Enhanced LOR protocol, or if your sequence does not have both types of networks, then this option is not available. There is no option that will allow for only Enhanced commands, even if your sequence has both available.
If a port is using DMX devices
DMX Universes run at a fixed speed, and therefore the options to change port speed are not available.
•Comment: User comment if desired.
For Multi-Director shows:
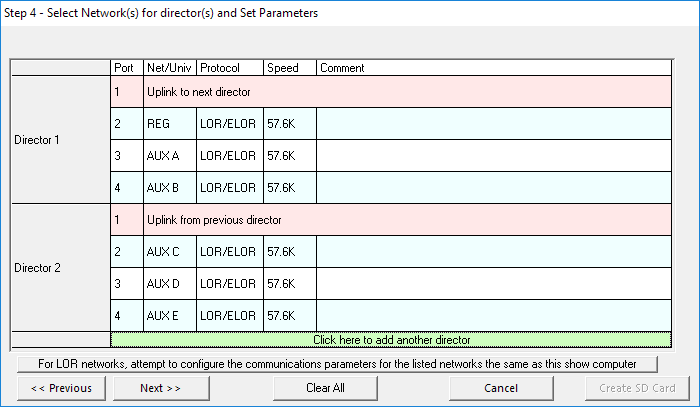
Step 4 for Multi-Director shows has many additional features to support these more complex shows.
In the list, each director is a group of ports. In this example, there are 2 four port directors in use. To add a director, simply click the bottom line of the table. The wizard will then ask you how many ports are on the director you are adding:

You may add any number or combination of 2 and 4 port linkable directors to a show. HOWEVER please be aware that ALL directors MUST be Director-Link capable. You can not mix linkable and older non-linkable directors in the same show.
Once added, your new director will appear:

Here we have added a 3rd 2-port linkable director.
To change the order or remove a director, first click on the first column of the director you would like to change. Once you click, control icons will be shown. Remember, you should click on the 'Director' column. If you click on any other column:you will be presented the port settings for that particular port.
![]()
▪Up Arrow: Move this director UP the chain
▪Down Arrow: Move this director DOWN the chain
▪Red X: Delete this director from the chain
The Wizard will allow you to quickly set the parameters of all the MP3 directors to the same as this computer. This is very handy if you have been using a computer to test and tune your show. Once you are satisfied with how the computer runs the show, you can press the '...configure the communications parameters...' button and the wizard will configure each port to run the same as the computer.
If you would like to manually configure the ports, clicking on a row will bring up the settings of that port: Please remember that since Port 1 is the 'Link' connection between MP3 directors, you can not assign or change any of it's parameters.

Unlike in a Single Director show, a Multi-Director show allows for changing which LOR network or DMX universe is attached to a port, and even allows for a port to be skipped entirely
•Net/Univ: The LOR Network or DMX universe that this port will control. This drop-down contains all the networks that are available in the first sequence that was added to the show. If a network or universe was not in use in that first sequence, it is not shown here.
•Protocol: The data protocol in use: LOR, LOR/ELOR (LOR AND Enhanced LOR) or DMX. Depending on your license level, you may be restricted from using DMX or ELOR.
•Speed: The speed of the network.
Protocol and Speed go Hand-In-Hand. If a port is using LOR devices:
Select the communications speed that will be used to broadcast lighting commands. The recommended setting (57.6) will suffice for many users' displays. If you have many controllers that are far distances apart, a slower speed may help; if your sequences use many rapid lighting commands, a faster speed may help.
•G3 directors (and higher) have additional speeds of 500K and 1000K available. The 500K speed is approximately four times faster than the previous high speed of 115.4K, but is only supported on Generation 3 (G3) devices with updated firmware.
•The 1000K speed can ONLY be used with networks that only contain PixCon16 controllers or Pixie family controllers. No other LOR controllers support 1000K.
•For directors that have multiple ports, you can specify a different speed(s) for each port. The MP3 Director will keep both networks synced even if your show uses multiple ports at different speeds.
If your license supports Enhanced LOR Protocol and you are creating a card for a G3 or above director, an additional option may be available depending on the first sequence loaded. If the first sequence has both Normal LOR and Enhanced LOR commands available, you can select if you want BOTH to be written to the card (checked). If you do not have a G3 controller, or you do not have a license that supports Enhanced LOR protocol, or if your sequence does not have both types of networks, then this option is not available. There is no option that will allow for only Enhanced commands, even if your sequence has both available.
If a port is using DMX devices
DMX Universes run at a fixed speed, and therefore the options to change port speed are not available.
•Comment: User comment if desired.
•Don't Use This Port: Press this button if you do not want to use this particular port in your show. It will then be disabled:
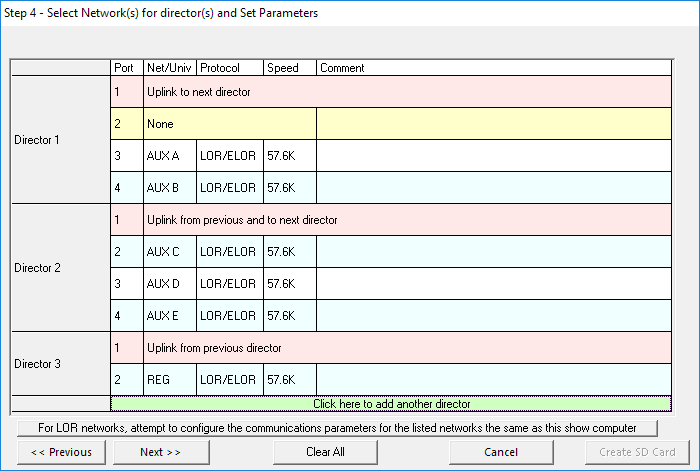
Step 5 - Misc Options
Here is where you can specify different options that your show or hardware may require. For most users, the defaults are OK:

•Lock Step: If you have a very large display, selecting "lock step" may help the different controllers used in the display react with a higher degree of synchronization. This is not supported on all controller types, and the level of firmware in the controllers must be 3.0 or higher.
•Set MP3 player's internal clock: If you wish to add a file to the SD card to set the MP3 director's internal clock, check the box that says so. Note that there are also other ways to set the director's clock.
•Strip MP3 Header Information: Some MP3s may have a large data block before the actual music data. For example, an MP3 may have several high-resolution pictures in its ID3 Tags. The MP3 director will correctly ignore this data, however it does take time to find the actual start of the music file. Stripping this data will allow the MP3 director to start playing the sequence faster.
•Keep lights ON at end if using DMX: Previously if one or both ports were controlling DMX Universes the MP3 director would always shut off all the lights. Checking this box will allow channels in DMX universes controlled by the MP3 director to remain in the last state they were sent. If you leave a light on at the end of a sequence, that light will remain on until the start of the next sequence.
•Show can not be interrupted by input triggers: Once this show has started on the MP3 director, pressing an input will not interrupt the show - it will run to completion.
•Advanced Throttling Options: The advanced options button will bring up an additional window that allows you to change parameters which relate to how data will be transmitted from your MP3 Director. Unless a specific issue is preventing your MP3 Director from working correctly, you should not change these options.
Step 6 - Ready to Create SD Card/Cards
At this point Hub is ready to create your SD card show or SD card set. Press the Create SD card button, and Hub will start the process. It can take some time to create an SD card show depending on the complexity of your sequences, number of networks, etc. Once the process is complete, Hub will let you know.
While writing the SD card, you will see the SD Card status screen:
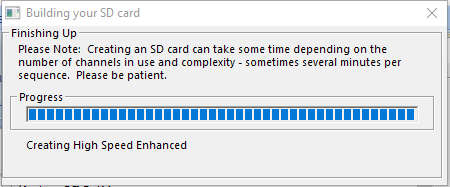
Multi-Director SD card sets:
Hub will tell you the total number of SD cards that are required for your show. Please remember that these cards need to be placed into the correct directors and should be labeled to avoid confusion.
When it is time to change cards, Hub will pause and let you know with a message on screen:

Please be aware that there are no checks or validations that happen when changing cards, Hub will overwrite the show on all subsequent cards without warning.
It may take several minutes per sequence to create your SD card. Once complete, you will see this message:
