What is the Light-O-Rama Control Panel?
The Light-O-Rama Control Panel is an application that runs in your system tray, allowing convenient access to other programs in the Light-O-Rama software package, as well as control over your displays.
The Light-O-Rama control panel must be running in order for the Show Player to play your scheduled shows (additionally, "Enable Schedule" must be turned on). It also must be running in order to control lights on LOR Enhanced networks or on DMX networks.
Running the Light-O-Rama Control Panel
To run the Light-O-Rama Control Panel, select it from your computer's Start menu, under All Programs (or "All apps") / Light-O-Rama / Light-O-Rama Control Panel:
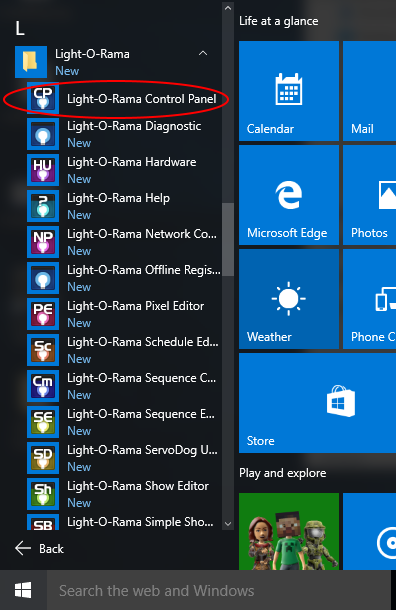
Run the Light-O-Rama Control Panel from your computer's Start menu
System Tray Icon
Once running, the Control Panel will show up as a Light-O-Rama light bulb icon in your system tray:
![]()
The Control Panel, running in the system tray
The color of the light bulb describes the current state of the Show Player: If scheduled shows are currently enabled, it will be blue; if they are disabled, but shows on demand are enabled, it will be orange; if shows are disabled entirely, it will be red:
![]()
The different possible colors of the Control Panel
If you wish, you can set it up so that the Control Panel will automatically be run whenever your computer starts up (and therefore you won't have to start it via the Start menu anymore). To do this, select Launch at Startup from the Control Panel's popup menu.
The Status Window
Left-clicking on the Light-O-Rama Control Panel's icon in your computer's system tray opens up the Light-O-Rama status window. This window shows whether or not the Light-O-Rama Show Player is currently monitoring your schedule to play shows at their scheduled times, and, if so, whether a show is currently running, what show that is, and what the next show will be. If any sequences are currently running, it also shows information about all of them.
The Status window also has a "Commands" menu, which has the same menu items as the right-click popup menu.
It also shows various log messages, indicating such things as that a show or a sequence is starting or stopping, that an error occurred playing a sequence, or that an interactive trigger was detected. The "Clear Log" button will clear out all existing messages from the display, and "Copy Log" will copy the log messages to your computer's clipboard, so that you can paste them into a file. Please note that the log does not retain its messages indefinitely; it will periodically clear earlier messages out.
If that Status window shows Light-O-Rama's status as "Scheduled Play is Off", your scheduled shows will not play. If you wish to enable them, select "Enable Schedule" from its "Commands" menu or from the Control Panel's right-click popup menu. Similarly, if the Status window says that they Light-O-Rama is "enabled", your scheduled shows will play; if you wish to disable them, select either "Disable Shows Gracefully" or "Disable Shows Immediately".
The Status window can also say that Light-O-Rama is "enabled (only for on demand shows)", in which case your scheduled shows will not play, but on demand shows will. In this situation, you will be able to either enable your scheduled shows or disable shows entirely (either gracefully or immediately).
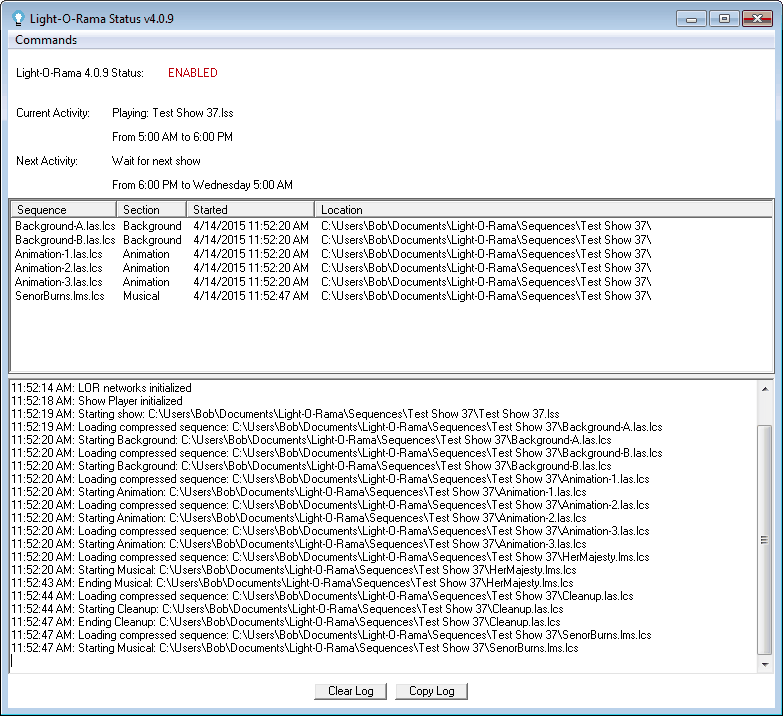
The status window, with scheduled shows enabled and a show currently playing

The status window, with scheduled shows enabled, but no show currently playing
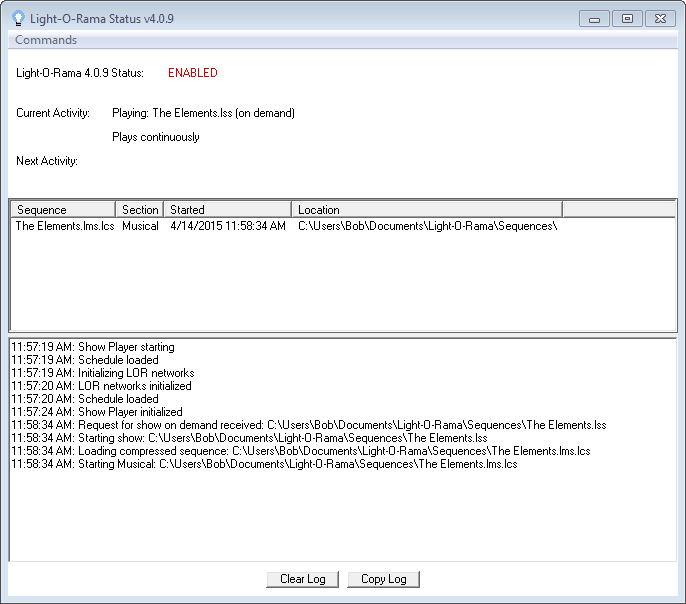
The status window, with on demand shows enabled, but not scheduled shows

The status window, with shows disabled
The Popup Menu
Right-clicking on the Light-O-Rama Control Panel's icon in the system tray brings up a popup menu (this same menu is also available as the "Commands" menu in the Status window). This menu contains items to quickly launch other programs in the Light-O-Rama software package, and to control your display in various ways:
•Register (or Upgrade) Light-O-Rama
•Help

The Control Panel's right-click popup menu
Register (or Upgrade) Light-O-Rama
Selecting "Register Light-O-Rama" (or "Upgrade Light-O-Rama") from the Control Panel's right-click popup menu allows you to register your Light-O-Rama software, or to upgrade to a higher level license, unlocking various features.
This item will show up as "Register Light-O-Rama" if you are using the unlicensed Demo version of the software, or "Upgrade" if you are using a license, but it is not the highest possible license level. If you are using the highest possible license level, this item will not be displayed at all.
Sequencer
Selecting "Sequencer" from the Control Panel's right-click popup menu launches the Light-O-Rama Sequencer, used to create, modify, and test sequences.
SuperStar Sequencer
Selecting "SuperStar Sequencer" from the Control Panel's right-click popup menu launches the Light-O-Rama SuperStar Sequencer.
Note: it is recommended to access SuperStar via the Sequencer's SuperStar Effect tool rather than opening SuperStar directly from the Control Panel menu.
Hardware Utility
Selecting "Hardware Utility" from the Control Panel's right-click popup menu launches the Light-O-Rama Hardware Utility, used for various things such as testing controllers and downloading sequences to them for use in standalone mode.
ServoDog Utility
Selecting "ServoDog Utility" from the Control Panel's right-click popup menu launches the Light-O-Rama ServoDog Utility, used to configure Light-O-Rama ServoDog controllers.
Network Preferences
Selecting "Network Preferences" from the Control Panel's right-click popup menu launches the Light-O-Rama Network Preferences program.
Verifier
Selecting "Verifier" from the Control Panel's right-click popup menu launches the Light-O-Rama Verifier, used to check for certain problems with Light-O-Rama's configuration, schedule, scheduled shows, and scheduled sequences.
Sequence Compressor
Selecting "Sequence Compressor" from the Control Panel's right-click popup menu launches the Light-O-Rama Sequence Compressor, which can be used before shows to ensure that all compressed sequences are up-to-date.
Show Editor
Selecting "Show Editor" from the Control Panel's right-click popup menu launches the Light-O-Rama Show Editor, used to create and modify shows.
Schedule Editor
Selecting "Schedule Editor" from the Control Panel's right-click popup menu launches the Light-O-Rama Schedule Editor, used to schedule shows to be played by the Light-O-Rama Show Player.
Simple Show Builder
Selecting "Simple Show Builder" from the Control Panel's right-click popup menu launches the Light-O-Rama Simple Show Builder, which is intended as an easier to use, but less flexible, alternative to the Show Editor and the Schedule Editor.
Enable Schedule
Selecting "Enable Schedule" from the Control Panel's right-click popup menu causes the Light-O-Rama Show Player to monitor your schedule and to play your shows at their scheduled times.
Note that on demand shows can be played regardless of whether your scheduled shows are enabled or not.
When scheduled shows are enabled, the light bulb icon in the computer's system tray will be blue.
Note: If "Enable Schedule" is greyed out, this means that it has already been selected, and the Show Player is monitoring your schedule. To stop the Show Player from monitoring your schedule, select "Disable Shows Gracefully" or "Disable Shows Immediately".
Disable Shows Gracefully
Selecting "Disable Shows Gracefully" from the Control Panel's right-click popup menu causes the Light-O-Rama Show Player to put your current show (if one is running) into shutdown mode, and to stop monitoring your schedule for shows to be played. When the show goes into shutdown mode, any song from the Musical section that is currently playing will be allowed to finish, and then the show's Shutdown section will start.
To instead shut down your show immediately, including abruptly stopping any sequences or song that might be playing, choose Disable Shows Immediately instead.
When shows are disabled, the light bulb icon in the computer's system tray will be red.
Note: If "Disable Shows Gracefully" is greyed out, this means that the Show Player is not monitoring your schedule. To have the Show Player start monitoring your schedule, select "Enable Schedule".
Disable Shows Immediately
Selecting "Disable Shows Immediately" from the Control Panel's right-click popup menu causes the Light-O-Rama Show Player to immediately stop your current show (if one is running), and to stop monitoring your schedule for shows to be played.
Stopping your show immediately will abruptly stop your sequences, including any song that happens to be playing. To have the Show Player stop your show more gracefully, choose Disable Shows Gracefully instead.
When shows are disabled, the light bulb icon in the computer's system tray will be red.
Note: If "Disable Shows Immediately" is greyed out, this means that the Show Player is not monitoring your schedule. To have the Show Player start monitoring your schedule, select "Enable Schedule".
Show On Demand
Selecting "Show On Demand" from the Control Panel's right-click popup menu causes the following dialog to open:

The Show On Demand dialog
Using this dialog, you can choose a show file to play immediately, or at a certain time, without needing to add it to your schedule. You can choose to let it play until a certain time, or else indefinitely, in which case it will not stop until you "shut down show on demand", "disable shows gracefully", "disable shows immediately", or "unload Light-O-Rama".
If a show is already playing at the time the on demand show is supposed to start, the playing show will be allowed to stop gracefully before the on demand show will start. That is, if a sequence from its Musical Section is currently playing, that sequence will be allowed to continue to play until its natural end; also, the sequences from its Shutdown Section, if any exist, will be played (after the current sequence from the Musical Section ends, or immediately if there is no current sequence from the Musical Section).
If "Show On Demand" is used when scheduled shows are disabled, it will not enable your scheduled shows; only your on demand show will play (if desired, though, you can enable your scheduled shows too, simply by clicking "Enable Schedule"). When this is the case, the light bulb icon in the computer's system tray will be orange.
Please note that the Show On Demand feature is only available for license level Basic Plus and higher.
Shut Down Show On Demand
If an on demand show is currently playing, selecting "Shut Down Show On Demand" from the Control Panel's right-click popup menu will cause the on demand show to stop. It will be allowed to stop gracefully; that is, if a sequence from its Musical Section is currently playing, that sequence will be allowed to continue to play until its natural end; also, the sequences from its Shutdown Section, if any exist, will be played (after the current sequence from the Musical Section ends, or immediately if there is no current sequence from the Musical Section).
After the on demand show stops, if scheduled shows are enabled, the Show Player will start whatever show is scheduled for the current time (if any).
"Shut Down Show On Demand" can also be used to cancel an on demand show that has been requested, but not yet started (either due to its start time not having been reached, or else due to another show still being in the process of shutting down).
Use Compressed Sequences
Checking "Use Compressed Sequences" from the Control Panel's right-click popup menu causes the Light-O-Rama Show Player to create and use compressed sequences if possible, which should cut down on the time it takes to load. Unchecking it causes it to ignore compressed sequences, and instead use the regular sequences.
Show Player Memory Restarts
Checking "Show Player Memory Restarts" from the Control Panel's right-click popup menu causes the Show Player to automatically restart in certain situations: When no show is playing, and no show is scheduled to start playing within the next sixty seconds, if the Show Player is using more than 100 megabytes of memory, it will automatically shut down. Assuming that the schedule is enabled, the Light-O-Rama Control Panel will then automatically restart the Show Player. The intention of this is a preventive measure to protect against ill effects of possible memory leaks in the Show Player, which could otherwise build up over time to a point that would cause the Show Player to crash.
Launch at Startup
Checking "Launch at Startup" from the Control Panel's right-click popup menu causes the Light-O-Rama Control Panel to automatically run whenever your computer starts up. Unchecking it causes it not to run at startup time, in which case you can start it manually whenever you like.
Unload Light-O-Rama
Selecting "Unload Light-O-Rama" from the Control Panel's right-click popup menu will shut down both the Light-O-Rama Control Panel and the Light-O-Rama Show Player. Your scheduled shows will not run while these are shut down.
To start the Light-O-Rama Control Panel again, run it from your computer's Start menu. Or, if "Launch at startup" has been enabled, the Control Panel will automatically run the next time that your computer starts up.
Close Menu
Selecting "Close Menu" from the Control Panel's right-click popup menu will close the popup menu. The Light-O-Rama control panel will still remain active.
Help
Selecting "Help" from the Control Panel's right-click popup menu will open up the Light-O-Rama help files.