In the Sequence Editor, right-clicking on a channel or RGB channel button brings up a popup menu of items regarding that channel or RGB channel. These include:
•Change Channel Settings / Change RGB Channel Settings
•Insert Multiple Channels Above
•Insert Multiple Channels Below
•Insert Multiple RGB Channels Above
•Insert Multiple RGB Channels Below
•Duplicate Children to New Group
•Delete Channel / Delete RGB Channel
•Remove Channel from Track / Remove RGB Channel from Track
•Move
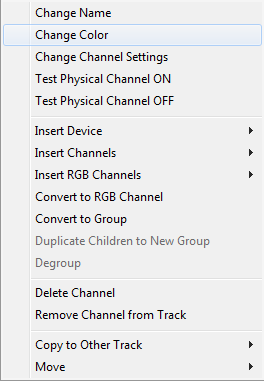
The channel button popup menu
Change Name
This option from the channel/RGB channel button popup menu can be used to change the name of the channel or RGB channel. The name will be displayed in various places, including on the channel or RGB channel's button.
Change Color
This option from the channel button popup menu can be used to change the color assigned to the channel (it is unavailable for RGB channels). Note that this has no effect on your actual lights, and that it is not necessary to set the color of the channel to match the color of the actual lights hooked up to the channel. However, doing so may be convenient. For example, the Sequence Editor will use the assigned color to display lighting effects in the sequence's grid.
Change Channel Settings / Change RGB Channel Settings
This option from the channel/RGB channel button popup menu opens the Channel Settings dialog or the RGB Channel Settings dialog, which can be used to modify various properties of the channel or RGB channel, such as a channel's name, color, unit ID and circuit ID.
Test Physical Channel On/Off
This option will test the currently selected channel by turning it fully on or off. The channel will need to have all of its settings defined, the devices connected and powered up, and the Sequence Editor must be able to talk to your devices - either directly or through the Comm Listener.
This command can also be used on RGB channels and other channel groups; it will cause all channels within the selected group to be turned on or off.
See also Test Track's Physical Lights on the track grid's right-click context menu.
Insert Device
This submenu of the channel/RGB channel button popup menu can be used to insert channels and/or RGB channels representing a particular device (such as a Cosmic Color Device or an LOR/CTB device) above or below the selected channel or RGB channel.
Insert Device Above
This option from the channel/RGB channel button popup menu opens up the Insert Device dialog, allowing you to specify settings of a new device (such as a Cosmic Color Device or an LOR/CTB device) to be inserted into the sequence above the selected channel or RGB channel.
Insert Device Below
This option from the channel/RGB channel button popup menu opens up the Insert Device dialog, allowing you to specify settings of a new device (such as a Cosmic Color Device or an LOR/CTB device) to be inserted into the sequence above the selected channel or RGB channel.
Insert Channels
This submenu of the channel/RGB channel button popup menu can be used to insert a channel, or multiple channels, above or below the selected channel or RGB channel.
•Insert Multiple Channels Above
•Insert Multiple Channels Below
Insert Channel Above
This option from the channel/RGB channel button popup menu creates a new channel and inserts it into the sequence above the selected channel or RGB channel.
Insert Channel Below
This option from the channel/RGB channel button popup menu creates a new channel and inserts it into the sequence below the selected channel or RGB channel.
Insert Multiple Channels Above
This option from the channel/RGB channel button popup menu can be used to create multiple new channels at once, and insert them into the sequence above the selected channel or RGB channel. You will be prompted for how many channels you want to create.
Insert Multiple Channels Below
This option from the channel/RGB channel button popup menu can be used to create multiple new channels at once, and insert them into the sequence below the selected channel or RGB channel. You will be prompted for how many channels you want to create.
Insert RGB Channels
This submenu of the channel/RGB channel button popup menu can be used to insert an RGB channel, or multiple RGB channels, above or below the selected channel or RGB channel.
•Insert Multiple RGB Channels Above
•Insert Multiple RGB Channels Below
Insert RGB Channel Above
This option from the channel/RGB channel button popup menu creates a new RGB channel and inserts it into the sequence above the selected channel or RGB channel.
Insert Channel Below
This option from the channel/RGB channel button popup menu creates a new RGB channel and inserts it into the sequence below the selected channel or RGB channel.
Insert Multiple Channels Above
This option from the channel/RGB channel button popup menu can be used to create multiple new RGB channels at once, and insert them into the sequence above the selected channel or RGB channel. You will be prompted for how many RGB channels you want to create.
Insert Multiple Channels Below
This option from the channel/RGB channel button popup menu can be used to create multiple new RGB channels at once, and insert them into the sequence below the selected channel or RGB channel. You will be prompted for how many RGB channels you want to create.
Convert to RGB Channel
This option from the channel button popup menu opens the Convert to RGB Channel dialog, which allows you to convert existing channels into RGB channels. It is not available from the popup menus for RGB channel buttons.
This option from the channel button popup menu opens the Convert to Channel Group dialog, which allows you to group existing channels (and RGB channels, et cetera) into a new channel group.
Duplicate Children to New Group
This option from the channel button popup menu can be used to create an entirely new channel group that contains the same channels, RGB channels, and so forth as the selected channel group.
This option from the channel button popup menu "degroups" the selected channel group. That is, all of the channel group's children are moved to the channel group's parent (unless the parent already contains them), and the channel group itself is removed from the parent.
Delete Channel / Delete RGB Channel
This option from the channel/RGB channel button popup menu deletes the selected channel or RGB channel. Note that this will completely delete the channel or RGB channel from the sequence, not just from the current track. If you want to remove the channel or RGB channel from the current track but still keep it in other tracks, use "Remove Channel from Track / Remove RGB Channel from Track" instead.
Remove Channel from Track / Remove RGB Channel from Track
This option from the channel/RGB channel button popup menu removes the selected channel or RGB channel from the track. If the channel or RGB channel is shared with other tracks, it will remain in those other tracks. If you instead want to delete a channel or RGB channel from the sequence completely, removing it from all tracks, use "Delete Channel / Delete RGB Channel" instead.
Copy to Other Track
This submenu of the channel/RGB channel button popup menu can be used to share the selected channel or RGB channel either to a new track or to an existing track:
Copy to New Track
This item on the "Copy to Other Track" submenu of the channel/RGB channel button popup menu will create a new track (via the New Track dialog) and share the selected channel or RGB channel with that track.
Copy to Track Number...
This item on the "Copy to Other Track" submenu of the channel/RGB channel button popup menu will share the selected channel or RGB channel with another existing track in the sequence. You will be prompted to select which track.
Move
This submenu of the channel/RGB channel button popup menu can be used to move the selected channel or RGB channel up or down within its track, or to another track. Note that a channel or RGB channel can also be moved up or down within its track by clicking and dragging its channel button.
Move Up
This item on the "Move" submenu of the channel/RGB channel button popup menu will move the selected channel or RGB channel one slot up in its track.
Move Down
This item on the "Move" submenu of the channel/RGB channel button popup menu will move the selected channel or RGB channel one slot down in its track.
Move to New Track
This item on the "Move" submenu of the channel/RGB channel button popup menu will create a new track (via the New Track dialog) and move the selected channel or RGB channel to that track.
Move to Track Number...
This item on the "Move" submenu of the channel/RGB channel button popup menu will move the selected channel or RGB channel to another existing track in the sequence. You will be prompted to select which track.