The Light-O-Rama Sequence Editor's VU Wizard can analyze the song associated with a musical sequence to try to find peaks in the audio - much like a VU meter - and can insert timings and lighting effects into the sequence based upon them.
The VU Wizard is available as an option when creating a musical sequence or a new track, and can later be accessed via "VU Wizard" on the Tools menu.
The VU Wizard supports a wide range of media types, including video media. However, not all types of media or media containers are supported. If the VU Wizard cannot be used with the media file associated with your sequence, you will be presented with a message box alerting you to that fact. Also, the VU Wizard may not be able to be used with very large media files.
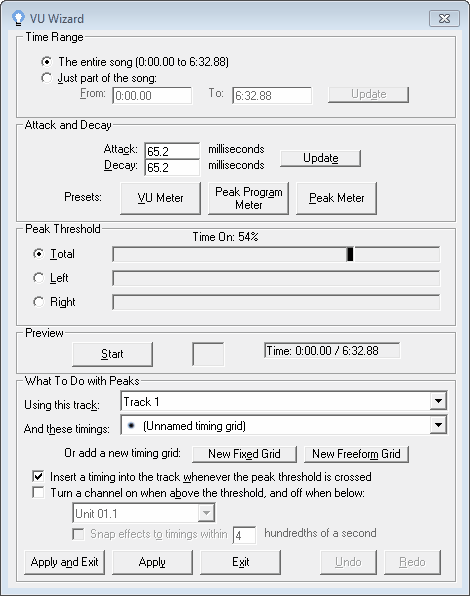
The VU Wizard
Selecting a Time Range
You can choose to let the VU Wizard look for audio peaks throughout the entire song, or limit it to a specific portion of the song. If you choose to use only a portion of the song, be sure to hit the "Update" button after setting the "From" and "To" times.
When the wizard is first opened, the time range will be automatically set depending upon "Use Play Range for Wizards" from the Play Preferences dialog: If this option is enabled, the range will be set to the freeform play range if one exists, or the play range as set on the Play menu if not. If the option is not enabled, the range will be set to the entire song. One exception is when the wizard is opened directly from the New Musical Sequence dialog; in this case, the range will be set to the entire song regardless of the value of "Use Play Range for Wizards".
Attack and Decay Settings
These two values determine how quickly the VU Wizard will react to changes in the audio volume. "Attack" is how quickly it reacts to increased volume, and "Decay" is how quickly it reacts to decreased volume. The higher the number, the more slowly it reacts to changes.
You can enter specific numbers (make sure to hit "Update" if you do), or you can use one of the "Preset" buttons to simulate common types of audio meters:
| • | "VU Meter" simulates a standard VU meter, as often found on home stereo systems. |
| • | A "Peak Program Meter" reacts very quickly to increased volume, but very slowly to decreased volume. This causes peaks to last longer. |
| • | A "Peak Meter" reacts instantaneously to changes in volume. |
Peak Threshold
Using the Peak Threshold section, you can tell the VU Wizard to look for audio peaks on either the left stereo channel or the right stereo channel, or on the sum of the two.
The selected stereo channel (or channels) has a thick black bar in its row. This bar represents the threshold for what will be considered a peak. Above the bar is a peak; below the bar is not. The bar can be slid left and right to increase and decrease the threshold.
The "Time On" percentage displayed in this section shows the percentage of the selected time range that is above the specified peak. Updating any of the settings such as the peak threshold, the attack and decay, or the time range will cause the "Time On" percentage to be automatically updated as well, taking the new settings into account.
When you play the song (using the "Preview" section), the rows will pulse along with the audio volume, showing blue starting at the left and continuing rightwards based upon how loud the audio is at any given point in time. When the selected stereo channel (or channels) is above the threshold, it will turn red instead of blue.
Note that this is strongly affected by the attack and decay settings - lower values will cause the pulsing to react more slowly to the music, and higher values more quickly. Try playing with the various "Preset" buttons to see this.
Preview
Clicking the Start button in the VU Wizard's Preview section plays the song, and pulses the rows in the Peak Threshold section along with the audio. It also flashes the box in the Preview section whenever the pulse is above the selected threshold.
You can change both threshold settings and the attack and decay settings during preview, and the VU Wizard will react instantly to such changes. However, only the final settings will be used when you apply the peaks to the sequence (using the "What To Do with Peaks" section).
What To Do with Peaks
Once you are satisfied with the peaks found using your chosen attack and decay settings and peak threshold settings, you can apply the peaks to the sequence using the "What To Do with Peaks" section of the VU Wizard. You can insert a timing every time the threshold is crossed (no matter whether from below or from above), or turn a selected channel on whenever above the threshold, and off whenever below, or both.
You can reuse the VU Wizard for multiple channels (and multiple settings) without closing it by clicking "Apply" rather than "Apply and Exit".